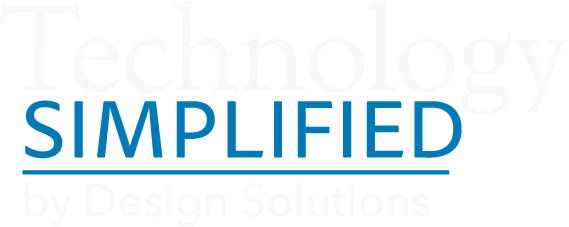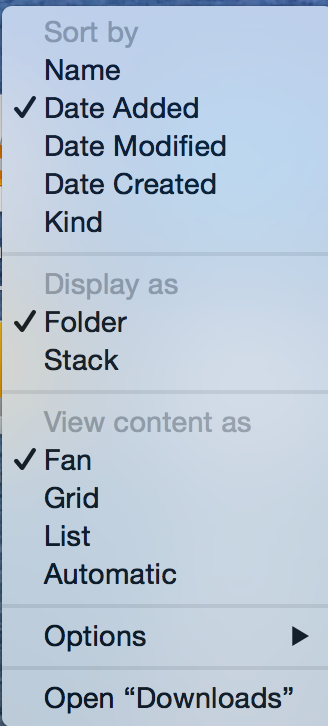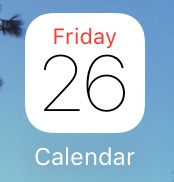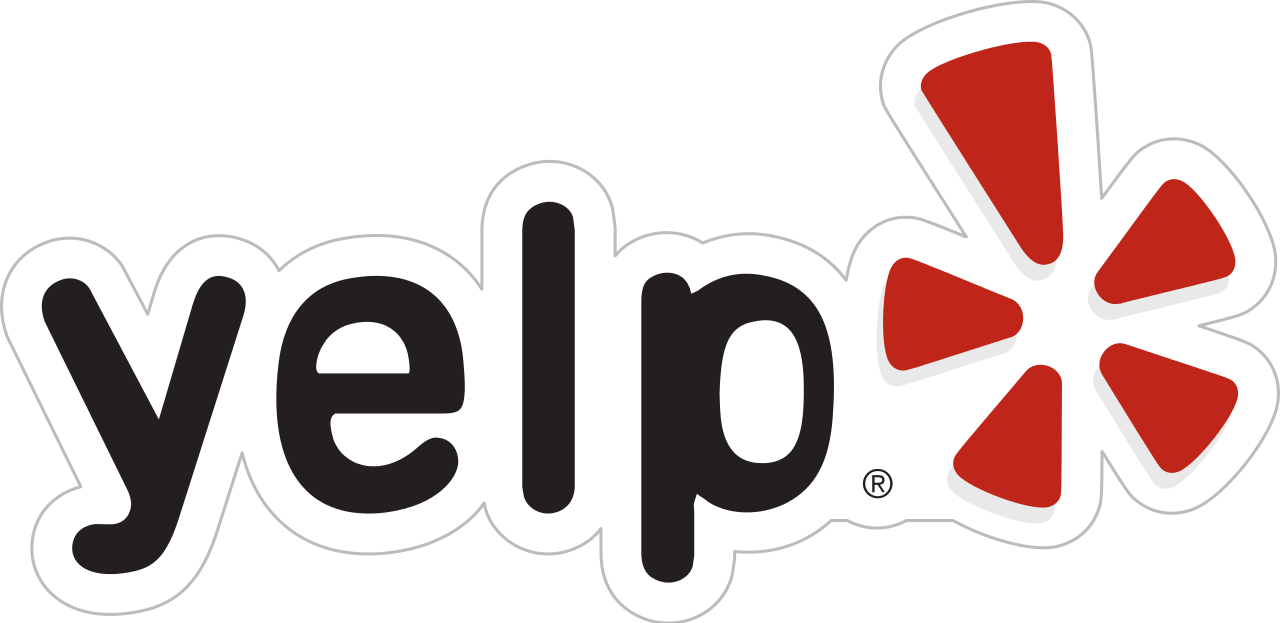RONNIE'S MUSINGS
Apple's new releases were major last month. iOS 10, iPhone 7 & 7+ and Mac OS Sierra (10.12). Some of our team loves to be in on the first round and even testing the beta versions of Apple's newest software. While I never recommend my clients follow this path of beta installs!!!!, it is great to have a team willing to share their thoughts of Apple's latest and greatest software and hardware. See below for John's take on the iPhone 7, iOS 10, and upgrade recommendations. The upgrade to Mac OS Sierra also hits hardware hard - Apple has finally increased the hardware requirements for Sierra and most computers from 2010 and older will not run it. It is hard to tell exactly which devices from 2010 will run Sierra - in my case my 2010 laptop is on the "okay" list until we look further and it is one revision too early. So when the time comes we can help you decide whether your computer can be upgraded or if you would be better off buying a new computer.
Apple has spent the last few years focusing on their iOS hardware and in my opinion done a disservice to their computer using faithful. Many of the current computers in the Apple lineup haven't seen a hardware upgrade in over a year. Except for the MacBook, their laptop lineup is woefully out of date especially for the MacBook Pros!! This website shows the upgrade cycle of all Apple Products. Hopefully Apple has a laptop revision in the works - Rumor is saying that this month we will see some new hardware - my fingers are crossed.
UPGRADES: YES OR NO?
Mac OS Sierra
It is currently a "hold off, please do not install" - why?? Sierra is shaping up to be a very good OS upgrade BUT as always until it has been out awhile, we recommend holding off on installing it so the third party peripheral and software manufacturers can catch up. Right now there are documented issues with ScanSnap products, some Quicken versions, Adobe CC, and so forth. This is normal and not unexpected. We fully expect to be giving a green light on Sierra before the end of the year. Apple's Photos 2.0 (only available in Sierra) is great and I too am anxious to get working with it. Patience will serve us well.
iOS 10
I am giving iOS 10.0.2 a 'GO' for installing. This update has some fun new features which John mentions below and a complete list is available here. As always be sure you backup your iPhone completely before you upgrade.
ALSO - be sure your iOS device can run iOS 10 and remember IF your device is more than a year or two old, any new OS will run slower. Apple increases the hardware requirements every time they release a major update.
iPhone 7 and iOS 10 - By John Wentworth
I picked up my iPhone 7 on Friday and here are a few quick thoughts!
- I went with the Plus, the larger model. I've stuck with the smaller version for the last few years, thinking that the Plus would be too large for my needs. After looking at how I use my iPhone, I decided that the benefits of a much larger screen would outweigh the inconvenience. So far, I think I was right. Reading, browsing the web, and using my iPhone as a GPS in the car have all become much more pleasant than before. I'm unable to type with one hand, as I was able to on the smaller phone, but that's about the only downside.
- The loss of the headphone jack is a shame, but hasn't been too bad so far. An adapter is in the box, and extras are $9 at the Apple Store. If you only have a single pair of headphones, I'd say that leaving the included adapter attached to your headphones will probably work out well for you.
- This thing is fast, fast, fast! I'm coming from an iPhone 6S, which is just last year's model. The 7 still feels quicker in tasks like browsing and switching between apps. Benchmarks say that it's faster than any MacBook Air ever released - that's really something!
- Storage sizes have been doubled from past years. This is great news for those of you who have purchased the smallest-capacity phone: since the least-expensive phone now comes with 32GB, you'll be far less likely to run out of space.
- I haven't been able to test out the new camera, but I'll be going on vacation shortly, and it'll get a workout. All of the example photos that I've seen online make it look like this is a great bump from prior years.
- Battery life is amazing. I haven't had to worry about it once since I got it.
iOS 10
I've also been using iOS 10 since it went into beta a few months ago. I've been happy with it - it's a refinement of iOS 9, so if you're comfortable with iOS 9, you should be just fine with 10.
Lock Screen
The most noticeable change is to the lock screen: swiping left will no longer take you to the passcode screen, but to a list of widgets. This has been great for checking my calendar, the weather, and the like.
Ronnie's Thoughts
Apple also drastically changed the way email/Mail appears on screen. This is especially noticeable on an iPhone. Now your threaded conversations are all in one list with gray separators. It takes some getting used to but I think this is a good change. Apple has already updated iOS 10 twice so the current version is 10.0.2 -
the .2 update fixed some major headphone issues I was having.
iPhone / iOS TIP
Apple's Health App allows you to register as an organ donor!
In the Health app on iPhone, you can create a Medical ID with important information in the case of an emergency. Your Medical ID can be accessed from the emergency dial screen without unlocking your iPhone. When creating your Medical ID card, you'll have the option to sign up as an organ donor with Donate Life America's organ donation registry.
Here's how:
- Tap on the Health App icon and click on Create Medical ID (add as much or as little info as you want)
- As you're creating your Medical ID, you will reach a page with the option to sign up as an organ donor.
- Click on "Sign Up"
- Enter the registration information, then tap Continue. Make sure all your information is correct then tap Complete Registration with Donate Life.
- When you open the Health app and tap Medical ID from here on out, you will see the heart and title Organ Donor. Scroll to the bottom of your Medical ID in the Health app if you need to edit your organ donation registry or if you would rather sign up after setting up your Medical ID in the Health app.
NEW REMOTE SUPPORT HAS ARRIVED!!
We are so excited!!!! We have now thoroughly tested our new remote support software and will begin using it immediately.
The company is Splashtop and the software we have licensed from them is their SOS Support. The biggest benefit of this software is how easy it is to activate and use. If you schedule a remote appointment Jillian will send an email with a link to be activated when you are on the phone with your tech.
This software is very safe and secure and does not allow any sort of unattended access - you must be in front of your computer for us to connect to it remotely.
So what type of appointments can a remote be used for?
We can do most types of training via remote, troubleshooting printer software, updating and/or cleanup of third party software, helping with installs of new software (other than major OS releases or those that require a restart) and much more.
Remote pricing is as follows:
5-15 minutes $25 flat fee
16 to 30 minutes $50 flat fee
Anything over 30 minutes will be charged at the regular hourly rate